-
도깨비 태블릿 제작기 - 3잡동사니 만들기/도깨비 태블릿 2021. 4. 28. 15:41
터치스크린을 구할 때 10인치는 휴대성 태블릿에 비해 너무 크고, 5인치는 너무 작아서
터치가 되고 베젤이 얇은 7인치 짜리 스크린 화면을 구했다.
케이스 제작을 하긴 해야하지만, 여러모로 태블릿 처럼 사용할 것이니깐 보조배터리와
배선 문제와 케이스 외부에 보이게 할 USB 허브 등 먼저 구한 뒤 공간을 고려해서 설계할게 많아
우선 지금부터 할 수 있는 것 먼저 해본다.
이번에는 부팅할 때 캐릭터의 로고 이미지와 첫 시작의 무지개 화면을 없애볼 것이다.
라즈베리파이를 부팅할 때 대부분 순서가
"무지개 화면 > 화면 중앙에 라즈베리파이 환영 인사, 하단에 부팅 메세지 > 부팅완료" 순서일텐데,
라즈베리파이 환영 인사는 사실 png 이미지 파일을 부팅 중 띄우는거라,
내가 원하는 이미지 파일로 교체할 수도 있다
더해서 부팅할 때 이미지를 띄우는 것을 스플래쉬 스크린(splash screen)이라고 부르며,
기존 부팅 파일을 편집해서 무지개 화면은 표시가 안되게, 스플래쉬 이미지 교체를 해볼까 한다.
부팅 메세지는 여러모로 작동이 되고있는지 안되고 있는지 판단 여부에 도움도 되고
멋있으니깐 냅두자
1. 부팅시 무지개 화면 없애기
부팅을 한 뒤에 커맨드 창에서 해도 되고, GUI에서 지원하는 커맨드 창으로 해도 된다.
커맨드 창에다가 sudo nano /boot/config.txt 를 입력하고 실행시키면,
텍스트 창이 뜰 것이다.
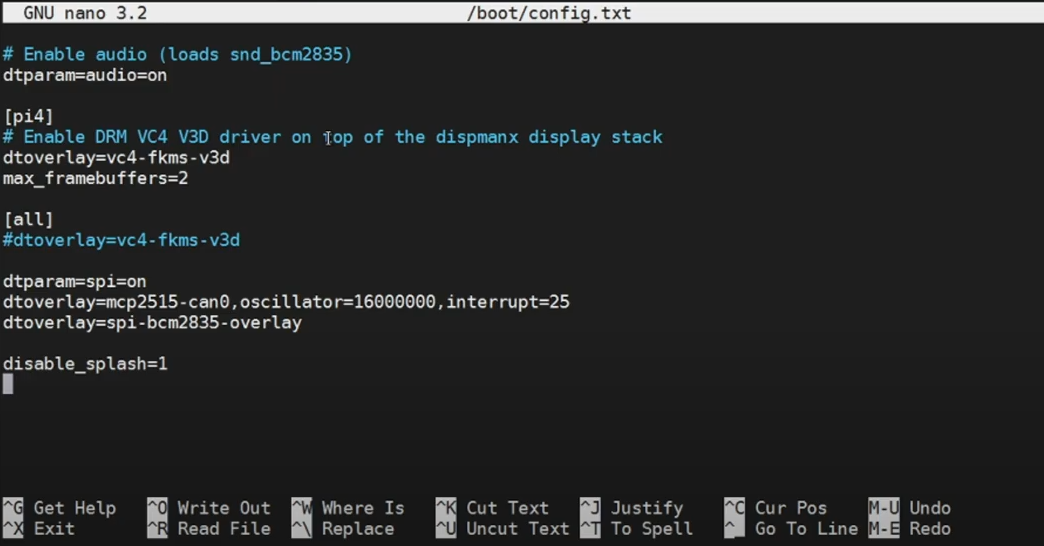
nano 편집기를 통해 연 txt파일 (맨 아래까지 내린 상태) 맨 아래로 내리면 대부분
--------------------------------------------
[all]
#dtoverlay=vc4-fkms-v3d
--------------------------------------------
으로 마무리가 되어있을 것인데
한칸 아래 띄우고 disable_splash=1
을 입력해주자. 그렇게 되면 최종적으로
--------------------------------------------
[all]
#dtoverlay=vc4-fkms-v3d
disable_splash=1
--------------------------------------------
처럼 될 것이다.
지금 nano 편집기를 사용하고 있기 때문에 nano 편집기 기준으로
컨트롤+X (Ctrl+X) 를 눌러 나가기를 고르고
편집한 내용을 저장할 것 이냐고 메세지가 뜰 것이다.
그럼 Y(yse)를 누르면 된다.
Y를 누른 뒤 파일 이름을 무엇으로 할 것이냐고 물어보는데,
지금은 기존의 것에 간단하게 비활성화 명령어만 추가한 것 이니깐
그대로 디폴트 이름을 가진 상태로 엔터를 누르면 끝난다.
(그냥 Y 누른 뒤에 엔터치면 된다는 말이다.)
그리고 재부팅을 하면 무지개 화면이 표시되지 않는 것을 확인할 수 있다.
2. 스플래쉬 이미지 교체
아직 이 부분에서 모든 이미지를 사용할 수 있는건 아닌 것 같고
확장자가 PNG(.png)파일만 되는 것 같았다.
JPG(.jpg) 이미지로 해보니깐 부팅 메세지는 표시되지만, 이미지는 표시가 안되었다.
PNG 확장자인 상태로도 이미지의 해상도가 많이 크면 과연 어떻게 될지 궁금하지만
나중에 실험해보고,
지금은 화면의 해상도가 표시된 바로는 1024x600픽셀이라 이미지를 2048x1200픽셀로 제작했다.
이미지를 제작한 뒤에 부팅할 때 띄울 이미지를 넣기 위해서
라즈베리파이를 부팅한 뒤에 GUI를 실행해서 화면 상단 인터넷 로고 옆에 폴더를 눌러
root@raspberrypi: /home/pi 경로로 들어가면 흔히 내 PC와 비슷하게 생긴
Desktop, Downloads, Music, Pictures 등등 다양한 폴더들이 존재한다.
( /home/pi 경로는 쉽게 GUI 내에선 Home Folder라고 생각하면 될 것이다.
GUI에서 Home Folder를 찾으면 된다.)
기존의 폴더들은 사용하는 사람들마다 다르기에 혹시 모르니 새로 폴더를 만들자.
폴더를 만든 뒤에 폴더 안에 원하는 이미지를 넣으면 준비는 끝났다.
(팁으로 작업할 때 쉽게하려면 본인이 만든 폴더 이름과 원하는 이미지의
파일 이름을 잘 기억해두면 좋다.)
이제 GUI를 통해 커맨드 창으로 들어가거나, GUI를 종료하고 커맨드 라인으로
나가도 무방하다.
커맨드 창에 ls(현재 폴더에 있는 파일, 폴더 목록 띄우기 명령)을 입력한 다음
만들었던 폴더가 있는지 확인하고, 만들었던 폴더로 들어간다.
(ls를 눌러서 폴더 이름이 뜨면 "cd 폴더 이름" 으로 들어갈 수 있다.
물론 "는 빼고 입력해야한다.)
만들고 이미지를 넣어뒀던 폴더로 들어온 상태에서 ls를 눌러서 다시 한번
폴더에 어떤 파일들이 있는지 확인해본다.
(사실상 자신이 원하는 이미지의 파일 이름을 확인하기 위한 과정)
이제
-------------------------------------------------------------------------------------------------------------------------
root@raspberrypi: /만든 폴더$ sudo cp 원하는 이미지 이름.png /usr/share/plymouth/themes/pix/splash.png
-------------------------------------------------------------------------------------------------------------------------
명령을 입력하면 된다.
제대로 되었다면 아무런 경고없이
예시로
-------------------------------------------------------------------------------------------------------------------------
root@raspberrypi: /만든 폴더$ sudo cp 원하는 이미지 이름.png /usr/share/plymouth/themes/pix/splash.png
root@raspberrypi:
-------------------------------------------------------------------------------------------------------------------------
처럼 아래 아무런 라인 없이 명령어를 받을 준비가 되어있을 것이다.
저렇게 되면 성공한 것이고, 만약 안된다면 경고 메세지를 읽고 해결해보자.
(대부분 이미지가 있는 폴더가 아니거나, 오타가 난 경우일 것이다.)
그리고 다른 이미지로 바꾸고 싶다면 뒤에 명령어는 같으나 다른 원하는 이미지가 있는 폴더에
들어와서 똑같이 하면 된다.
그리고 재부팅(sudo reboot)을 하면, 화면 아래 로딩 메세지와
자신이 원하는 이미지가 부팅이 완료되기 전까지 표시가 될 것이다.
'잡동사니 만들기 > 도깨비 태블릿' 카테고리의 다른 글
도깨비 태블릿 제작기 - 5 (0) 2021.08.10 도깨비 태블릿 제작기 - 4 (0) 2021.07.04 도깨비 태블릿 제작기 - 2 (0) 2021.01.29 도깨비 태블릿 제작기 - 1 (0) 2021.01.28